Remote Access: Difference between revisions
mNo edit summary |
m (→Putty) |
||
| Line 26: | Line 26: | ||
*Session Settings<br>Fill in the name of the TU Delft SSH server linux-bastion.tudelft.nl (student-linux.tudelft.nl for students), and select the SSH protocol (port 22):<br>[[File:PuTTY-Hostname.png]] | *Session Settings<br>Fill in the name of the TU Delft SSH server linux-bastion.tudelft.nl (student-linux.tudelft.nl for students), and select the SSH protocol (port 22):<br>[[File:PuTTY-Hostname.png]] | ||
*OPTIONAL: Connection>SSH Settings<br>Select Share SSH connections if possible (this means that you will not have to authenticate when you start a second session):<br>[[File:PuTTY-ShareConnection.png]] | *OPTIONAL: Connection>SSH Settings<br>Select Share SSH connections if possible (this means that you will not have to authenticate when you start a second session):<br>[[File:PuTTY-ShareConnection.png]] | ||
*OPTIONAL: [[File:PuTTY-Tunnels.png]] | *OPTIONAL: Connection>SSH>Tunnels Settings (This allows other applications to tunnel trafic through the bastion host)<br>[[File:PuTTY-Tunnels.png]] | ||
**Source Port: 1080 | |||
**Dynamic & Auto | |||
**Press "Add" | |||
*Session Settings<br>To store these session settings, go back to the session tab, and save the settings under a session name. To activate a stored session, double-click on the session name:<br>[[File:PuTTY-SaveSession.png]] | *Session Settings<br>To store these session settings, go back to the session tab, and save the settings under a session name. To activate a stored session, double-click on the session name:<br>[[File:PuTTY-SaveSession.png]] | ||
Once you're connected to the bastion server you can use the locally available ssh to connect to a HPC: | Once you're connected to the bastion server you can use the locally available ssh to connect to a HPC: | ||
| Line 33: | Line 36: | ||
Welcome | Welcome | ||
[netid@hpcXX]$ | [netid@hpcXX]$ | ||
== File Transfer == | == File Transfer == | ||
Revision as of 10:52, 28 September 2021
Access to the HPC-clusters is limited from outside the TU Delft network for security reasons.
When you use a VPN-connection direct access from your desktop/laptop to the HPC is possible. You can use your application of choice for this connection.
When you don't use a VPN you should connect through a Bastion server, which is described below.
Bastion
The TU Delft offers two bastion servers. These servers can be used to tunnel your traffic to the HPC.
- linux-bastion.tudelft.nl for employees or guests.
- student-linux.tudelft.nl for students.
Console access
The explanations below are the simplest way to connect to a console on an HPC. Advanced configs describes more complex configurations which save time when regularly using the connection.
Command line
When your desktop/laptop supports ssh from the console, you can connect to the bastion server and from there you can connect to the HPC:
[user@home]$ ssh <netid>@linux-bastion.tudelft.nl
netid@linux-bastion.tudelft.nl's password:
[netid@bastion]$ ssh <netid>@hpcXX.tudelft.net
netid@hpcXX.tudelft.net's password:
Welcome
[netid@hpcXX]$
- Replace <netid> with your NetID (also remove the <>)
- When your a student replace <netid>@linux-bastion.tudelft.nl with <netid>@student-linux.tudelft.nl
- Replace <netid>@hpcXX.tudelft.net with the HPC you are connecting to.
Putty
When your desktop/laptop doesn't support ssh from the console, you can use Putty (it may already be installed).
- Session Settings
Fill in the name of the TU Delft SSH server linux-bastion.tudelft.nl (student-linux.tudelft.nl for students), and select the SSH protocol (port 22):
- OPTIONAL: Connection>SSH Settings
Select Share SSH connections if possible (this means that you will not have to authenticate when you start a second session):
- OPTIONAL: Connection>SSH>Tunnels Settings (This allows other applications to tunnel trafic through the bastion host)
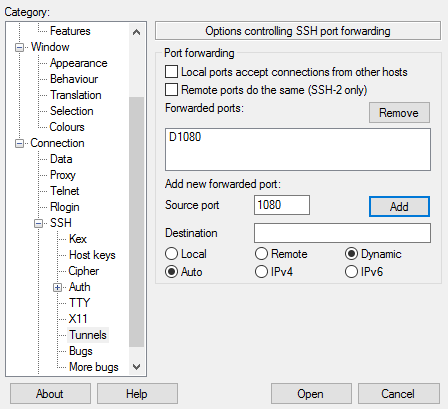
- Source Port: 1080
- Dynamic & Auto
- Press "Add"
- Session Settings
To store these session settings, go back to the session tab, and save the settings under a session name. To activate a stored session, double-click on the session name:
Once you're connected to the bastion server you can use the locally available ssh to connect to a HPC:
[netid@bastion]$ ssh <netid>@hpcXX.tudelft.net
netid@hpcXX.tudelft.net's password:
Welcome
[netid@hpcXX]$