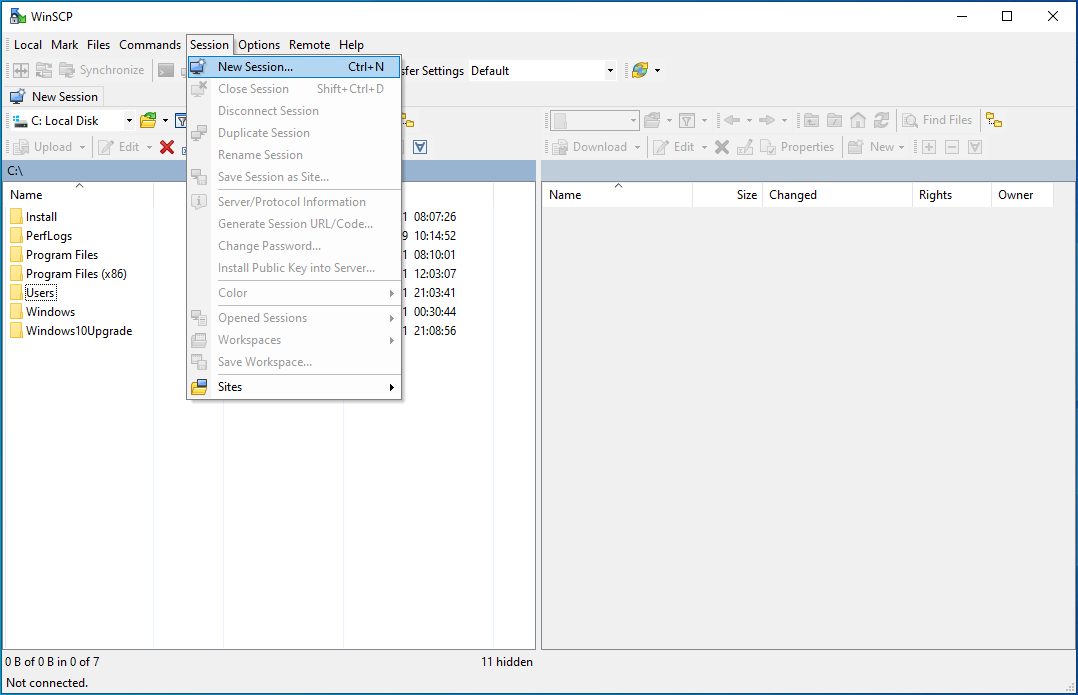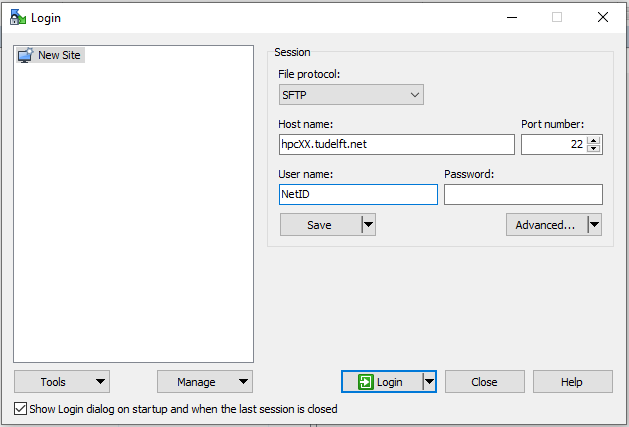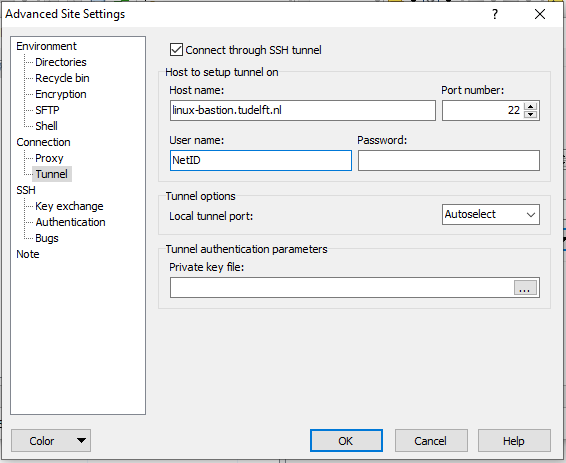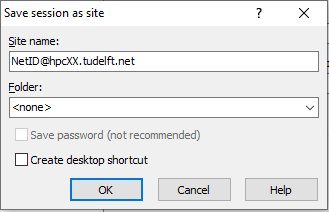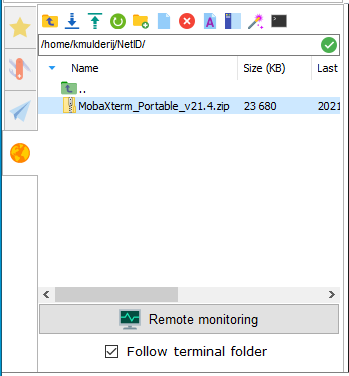Remote Access: Difference between revisions
m (→WinSCP) |
No edit summary |
||
| (41 intermediate revisions by 2 users not shown) | |||
| Line 1: | Line 1: | ||
Access to the HPC-clusters is limited from outside the TU Delft network for security reasons.<br> | Access to the HPC-clusters is limited from outside the TU Delft network for security reasons.<br> | ||
'''You can only log in when you are on campus via a wireless (eduroam) or wired network. When you are off campus, you can log in using eduVPN (Institute Access). As of 16 Januari 2025 you can no longer use to the Linux bastion hosts when you are not on campus. There is also no need to use the Linux bastion hosts when you are on campus or using an active eduVPN connection''' | |||
The information below is for the most part outdated. Please refer to the [[How to log in|Access]] page for log in instructions: [[How to log in|Access (How to log in and how to copy files)]] | |||
== Bastion == | == Bastion == | ||
''(This information is outdated and can be safely ignored.)'' | |||
The TU Delft offers two bastion servers. These servers can be used to tunnel your traffic to the HPC. | The TU Delft offers two bastion servers. These servers can be used to tunnel your traffic to the HPC. | ||
*linux-bastion.tudelft.nl for employees or guests. | *linux-bastion.tudelft.nl for employees or guests. | ||
*student-linux.tudelft.nl for students. | *student-linux.tudelft.nl for students. | ||
== | == Access to the commandline == | ||
The explanations below are the simplest way to connect to a console on an HPC. [[#Advanced configs|Advanced configs]] describes more complex configurations which save time when regularly using the connection | The explanations below are the simplest way to connect to a console on an HPC. [[#Advanced configs|Advanced configs]] describes more complex configurations which save time when regularly using the connection or when you want to use [[#Linux|X-forwarding]] | ||
=== Command line === | === Command line === | ||
When your desktop/laptop supports ssh from the console, you can connect to the bastion server and | When your desktop/laptop supports ssh from the console: | ||
[user@home]$ ssh -J <NetID>@linux-bastion.tudelft.nl <NetID>@hpcXX.tudelft.net | |||
NetID@linux-bastion.tudelft.nl's password: | |||
NetID@hpcXX.tudelft.net's password: | |||
Welcome | |||
[NetID@hpcXX]$ | |||
*Replace < | If your SSH-client doesn't support Jump hosts, you can first connect to the bastion server and then to the HPC: | ||
*When your a student replace < | |||
*Replace < | [user@home]$ ssh <NetID>@linux-bastion.tudelft.nl | ||
NetID@linux-bastion.tudelft.nl's password: | |||
[NetID@bastion]$ ssh <NetID>@hpcXX.tudelft.net | |||
NetID@hpcXX.tudelft.net's password: | |||
Welcome | |||
[NetID@hpcXX]$ | |||
*Replace <NetID> with your NetID (also remove the <>) | |||
*When your a student replace <NetID>@linux-bastion.tudelft.nl with <NetID>@student-linux.tudelft.nl | |||
*Replace <NetID>@hpcXX.tudelft.net with the HPC you are connecting to. | |||
=== Advanced configs === | === Advanced configs === | ||
==== Making OpenSSH more user-friendly ==== | ==== Making OpenSSH more user-friendly ==== | ||
| Line 45: | Line 44: | ||
Host bastion | Host bastion | ||
Hostname linux-bastion.tudelft.nl | Hostname linux-bastion.tudelft.nl | ||
User < | User <NetID> | ||
PreferredAuthentications password | PreferredAuthentications password | ||
| Line 51: | Line 50: | ||
Host bastion | Host bastion | ||
Hostname linux-bastion.tudelft.nl | Hostname linux-bastion.tudelft.nl | ||
User < | User <NetID> | ||
PreferredAuthentications password | PreferredAuthentications password | ||
You can then connect simply by ssh bastion. For example: | You can then connect simply by ssh bastion. For example: | ||
[user@home]$ ssh bastion | [user@home]$ ssh bastion | ||
NetID@linux-bastion.tudelft.nl's password: | |||
===== SSH Proxy Support ===== | ===== SSH Proxy Support ===== | ||
| Line 65: | Line 64: | ||
Hostname hpcXX.tudelft.net | Hostname hpcXX.tudelft.net | ||
ProxyCommand ssh -W %h:%p bastion | ProxyCommand ssh -W %h:%p bastion | ||
User < | User <NetID> | ||
You can then simply use ssh hpcXX (or scp -p '<local file>' "hpcXX:/scratch/< | You can then simply use ssh hpcXX (or scp -p '<local file>' "hpcXX:/scratch/<NetID>/") from your local computer. | ||
===== Session multiplexing ===== | ===== Session multiplexing ===== | ||
| Line 83: | Line 82: | ||
You can use the exact same commands as above. | You can use the exact same commands as above. | ||
=== PuTTY === | |||
When your desktop/laptop doesn't support ssh from the console, you can use [https://www.chiark.greenend.org.uk/~sgtatham/putty/latest.html PuTTY] (it may already be installed).<br> | |||
*Session Settings<br>Fill in the name of the TU Delft SSH server linux-bastion.tudelft.nl (student-linux.tudelft.nl for students), and select the SSH protocol (port 22):<br>[[File:PuTTY-Hostname.png]] | |||
*OPTIONAL: Connection>SSH Settings<br>Select Share SSH connections if possible (this means that you will not have to authenticate when you start a second session):<br>[[File:PuTTY-ShareConnection.png]] | |||
*Session Settings<br>To store these session settings, go back to the session tab, and save the settings under a session name. To activate a stored session, double-click on the session name:<br>[[File:PuTTY-SaveSession.png]] | |||
Once you're connected to the bastion server you can use the locally available ssh to connect to a HPC: | |||
[NetID@bastion]$ ssh <NetID>@hpcXX.tudelft.net | |||
NetID@hpcXX.tudelft.net's password: | |||
Welcome | |||
[NetID@hpcXX]$ | |||
=== MobaXterm === | |||
MobaXterm is a very versatile application. It can be used to connect to the commandline on HPC, display graphical applications and transfer files. It also has built-in support for using SSH-tunneling to connect through a bastion. You can download it from [https://mobaxterm.mobatek.net/ https://mobaxterm.mobatek.net/]. The '''free version''' has enough features for most users. The '''Portable edition''' can be run without installing (just unzip). | |||
*Click the '''Session''' icon<br>[[File:MobaXterm_NewSession.png]] | |||
*Click the '''SSH''' icon<br>[[File:MobaXterm_NewSSH.png]] | |||
*Enter '''Remote host'''<br>Check '''Specify username'''<br>Enter your NetID<br>[[File:MobaXterm_Hostname.png]] | |||
*tab: Network settings<br>Click '''SSH gateway (jump host)'''<br>[[File:MobaXterm_NewJumphost.png]] | |||
*Enter linux-bastion.tudelft.nl (student-linux.tudelft.nl for students)<br>Enter your NetID<br>Click '''OK'''<br>[[File:MobaXterm_Jumphost.png]] | |||
*Click '''OK''' in the session settings to start connecting<br>You will be asked for your password<br>Enter your password on the console of hpcXX<br>You may be presented with a question about accepting the server's host key (this is normal the first time) | |||
== File Transfer == | == File Transfer == | ||
| Line 106: | Line 124: | ||
and navigate from there to the directories that you need. | and navigate from there to the directories that you need. | ||
You can access your Windows home directory as well. The subdirectories of the home directories are followed by '''the first letter of your surname''' and then your | You can access your Windows home directory as well. The subdirectories of the home directories are followed by '''the first letter of your surname''' and then your NetID.<br> | ||
For example, if your name would be John Smith and your | For example, if your name would be John Smith and your NetID jsmith; | ||
cd /tudelft/$USER/staff-homes/s/jsmith | cd /tudelft/$USER/staff-homes/s/jsmith | ||
| Line 114: | Line 132: | ||
==== Important note ==== | ==== Important note ==== | ||
The <code>$USER</code> part in the commands above is a shell variable that contains your | The <code>$USER</code> part in the commands above is a shell variable that contains your NetID. You can also substitute <code>$USER</code> for your NetID yourself. If your NetID would be <code>jsmith</code>, the command | ||
cd /tudelft/jsmith/staff-homes/s/jsmith | cd /tudelft/jsmith/staff-homes/s/jsmith | ||
would work just as well. Please do not substitute <code>$USER</code> with anything else than your own | would work just as well. Please do not substitute <code>$USER</code> with anything else than your own NetID!<br> | ||
'''If you use anthing other than your own | '''If you use anthing other than your own NetID you'll create a recipe for potential disaster!'''<br> | ||
If you and a coworker need to access te same data on a group or bulk volume at the same time, you both use different paths.<br> | If you and a coworker need to access te same data on a group or bulk volume at the same time, you both use different paths.<br> | ||
So <code>/tudelft/jsmith/staff-group/</code> only works if your | So <code>/tudelft/jsmith/staff-group/</code> only works if your NetID is jsmith and <code>/tudelft/pbrown/staff-group/</code> only works works if your NetID is pbrown.<br> | ||
If both | If both NetIDs have the same privileges for accessing the group volumes, then these commands give access to the same data. | ||
=== Data on HPC === | === Data on HPC === | ||
| Line 132: | Line 150: | ||
*Copy the file 'projects.txt' from your remote home directory on HPC to the local home directory on your desktop or laptop. | *Copy the file 'projects.txt' from your remote home directory on HPC to the local home directory on your desktop or laptop. | ||
scp < | scp <NetID>@hpcXX:~/projects.txt ~ | ||
*Copy an entire directory with all its content, use the '-r' option<br>This will copy the directory 'projects' from your remote home directory on HPC to the local home directory on your desktop or laptop: | *Copy an entire directory with all its content, use the '-r' option<br>This will copy the directory 'projects' from your remote home directory on HPC to the local home directory on your desktop or laptop: | ||
scp -r < | scp -r <NetID>@hpcXX:~/projects/ ~ | ||
*Copy the file 'projects.txt' from your local home directory on your desktop or laptop to your remote home directory on HPC. | *Copy the file 'projects.txt' from your local home directory on your desktop or laptop to your remote home directory on HPC. | ||
scp projects.txt < | scp projects.txt <NetID>@hpcXX:~/ | ||
*Copy the directory 'projects' and all its content from your current working directory on your desktop or laptop to your remote home directory on HPC. | *Copy the directory 'projects' and all its content from your current working directory on your desktop or laptop to your remote home directory on HPC. | ||
scp -r projects/ < | scp -r projects/ <NetID>@hpcXX:~/ | ||
==== WinSCP ==== | ==== WinSCP ==== | ||
| Line 168: | Line 174: | ||
[[File:WinSCP04.png]] | [[File:WinSCP04.png]] | ||
*You can now "Login"<br>You will be asked to supply your password twice: first for the bastion, second for the HPC<br>You may be presented with a question about accepting the server's host key (this is normal the first time) | *You can now "Login"<br>You will be asked to supply your password twice: first for the bastion, second for the HPC<br>You may be presented with a question about accepting the server's host key (this is normal the first time) | ||
==== MobaXterm ==== | |||
MobaXterm can also be used for file transfers. Configuration is described in [[#MobaXterm|Access to the commandline -> MobaXterm]] | |||
*Left Window<br>Download files with '''arrow down'''<br>Upload files with '''arrow up'''<br>[[File:MobaXterm_SFTP.png]] | |||
== How to display graphical applications == | |||
=== Windows === | |||
MobaXterm can also be used for displaying graphical applications. Configuration is described in [[#MobaXterm|Access to the commandline -> MobaXterm]] | |||
*In the commandline windows (right)<br>Test X-forwarding (Graphics) by running <code>xeyes</code><br>You should see these eyes (following the cursor)<br>[[File:MobaXterm_Xeyes.png]] | |||
=== Mac OS X === | |||
For displaying graphical applications on a Mac OS X system you need a software package called [https://www.xquartz.org/ XQuartz] which can be downloaded from: [https://www.xquartz.org/ https://www.xquartz.org/] This will run on Mac OS X v10.6 and higher. Once it's installed, you end up with an application called XQuartz located in /Applications/Utilties. There is no need to start it first before you log in to an hpc cluster, it will start automatically as soon as it is needed. The only thing you need to do is add the option <code>-X</code> to the <code>ssh</code> command that you use to log in: | |||
ssh -X <NetID>@hpcXX.tudelft.net | |||
You can test if this works by typing <code>xeyes</code> on the command line, this will show a small window on your screen with two eyes that follow the mouse pointer. If it doesn't work, try the <code>-Y</code> option: | |||
ssh -Y <NetID>@hpcXX.tudelft.net | |||
=== Linux === | |||
Most Linux workstations come with a graphical environment. This works transparantly with the graphical applications on the hpc clusters. The only thing you need to do is add the option <code>-X</code> to the <code>ssh</code> command that you use to log in<br> | |||
The easiest way is: | |||
[user@home]$ ssh -J <NetID>@linux-bastion.tudelft.nl -X <NetID>@hpcXX.tudelft.net | |||
NetID@linux-bastion.tudelft.nl's password: | |||
NetID@hpcXX.tudelft.net's password: | |||
Welcome | |||
[NetID@hpcXX]$ | |||
When you have configured [[#SSH_Proxy_Support|SSH Proxy Support]] you can connect with: | |||
ssh -X <NetID>@hpcXX | |||
You can test if this works by typing <code>xeyes</code> on the command line, this will show a small window on your screen with two eyes that follow the mouse pointer. If it doesn't work, try the <code>-Y</code> option: | |||
ssh -Y <NetID>@hpcXX | |||
Latest revision as of 13:40, 21 January 2025
Access to the HPC-clusters is limited from outside the TU Delft network for security reasons.
You can only log in when you are on campus via a wireless (eduroam) or wired network. When you are off campus, you can log in using eduVPN (Institute Access). As of 16 Januari 2025 you can no longer use to the Linux bastion hosts when you are not on campus. There is also no need to use the Linux bastion hosts when you are on campus or using an active eduVPN connection
The information below is for the most part outdated. Please refer to the Access page for log in instructions: Access (How to log in and how to copy files)
Bastion
(This information is outdated and can be safely ignored.)
The TU Delft offers two bastion servers. These servers can be used to tunnel your traffic to the HPC.
- linux-bastion.tudelft.nl for employees or guests.
- student-linux.tudelft.nl for students.
Access to the commandline
The explanations below are the simplest way to connect to a console on an HPC. Advanced configs describes more complex configurations which save time when regularly using the connection or when you want to use X-forwarding
Command line
When your desktop/laptop supports ssh from the console:
[user@home]$ ssh -J <NetID>@linux-bastion.tudelft.nl <NetID>@hpcXX.tudelft.net NetID@linux-bastion.tudelft.nl's password: NetID@hpcXX.tudelft.net's password: Welcome [NetID@hpcXX]$
If your SSH-client doesn't support Jump hosts, you can first connect to the bastion server and then to the HPC:
[user@home]$ ssh <NetID>@linux-bastion.tudelft.nl NetID@linux-bastion.tudelft.nl's password: [NetID@bastion]$ ssh <NetID>@hpcXX.tudelft.net NetID@hpcXX.tudelft.net's password: Welcome [NetID@hpcXX]$
- Replace <NetID> with your NetID (also remove the <>)
- When your a student replace <NetID>@linux-bastion.tudelft.nl with <NetID>@student-linux.tudelft.nl
- Replace <NetID>@hpcXX.tudelft.net with the HPC you are connecting to.
Advanced configs
Making OpenSSH more user-friendly
The OpenSSH clients can be configured using a configuration file in ~/.ssh/config (Linux, macOS) or ~\.ssh\config (Windows).
Define connections
For the OpenSSH clients you can predefine often used connections by placing a section like the following in the configuration file on your local computer. Authentication on the bastion with keys is not possible, so password is used.
Employees:
Host bastion Hostname linux-bastion.tudelft.nl User <NetID> PreferredAuthentications password
Students:
Host bastion Hostname linux-bastion.tudelft.nl User <NetID> PreferredAuthentications password
You can then connect simply by ssh bastion. For example:
[user@home]$ ssh bastion NetID@linux-bastion.tudelft.nl's password:
SSH Proxy Support
Since this configuration depends on Define connections configure that first.
To connect directly from your machine to an HPC cluster login node (without connecting to the bastion server first), create a connection via a proxy by adding the following lines to the configuration file ~/.ssh/config on your local computer:
Host hpcXX Hostname hpcXX.tudelft.net ProxyCommand ssh -W %h:%p bastion User <NetID>
You can then simply use ssh hpcXX (or scp -p '<local file>' "hpcXX:/scratch/<NetID>/") from your local computer.
Session multiplexing
OpenSSH clients support multiple sessions over a single connection. This means you have to enter your password only once, to make the connection, and can then open multiple sessions (SSH, SCP and SFTP) to that computer over the same connection. This is especially convenient when connecting to the bastion server, where you have to type your password always.
Note: SSH public key logins won't work (reliably, (because Kerberos authentication is required to access your home directory).
Add the following section to the end of the configuration file on your local computer and on the bastion server:
Host * ControlMaster auto ControlPath /tmp/ssh-%r@%h:%p
Windows users may need to adapt the ControlPath location to match Windows.
You can use the exact same commands as above.
PuTTY
When your desktop/laptop doesn't support ssh from the console, you can use PuTTY (it may already be installed).
- Session Settings
Fill in the name of the TU Delft SSH server linux-bastion.tudelft.nl (student-linux.tudelft.nl for students), and select the SSH protocol (port 22):
- OPTIONAL: Connection>SSH Settings
Select Share SSH connections if possible (this means that you will not have to authenticate when you start a second session):
- Session Settings
To store these session settings, go back to the session tab, and save the settings under a session name. To activate a stored session, double-click on the session name:
Once you're connected to the bastion server you can use the locally available ssh to connect to a HPC:
[NetID@bastion]$ ssh <NetID>@hpcXX.tudelft.net
NetID@hpcXX.tudelft.net's password:
Welcome
[NetID@hpcXX]$
MobaXterm
MobaXterm is a very versatile application. It can be used to connect to the commandline on HPC, display graphical applications and transfer files. It also has built-in support for using SSH-tunneling to connect through a bastion. You can download it from https://mobaxterm.mobatek.net/. The free version has enough features for most users. The Portable edition can be run without installing (just unzip).
- Click the Session icon
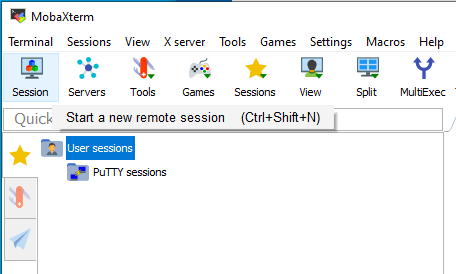
- Click the SSH icon
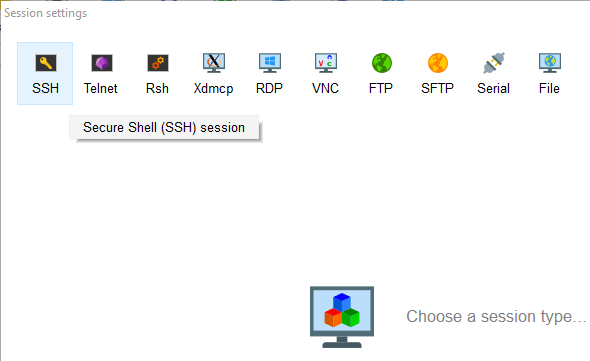
- Enter Remote host
Check Specify username
Enter your NetID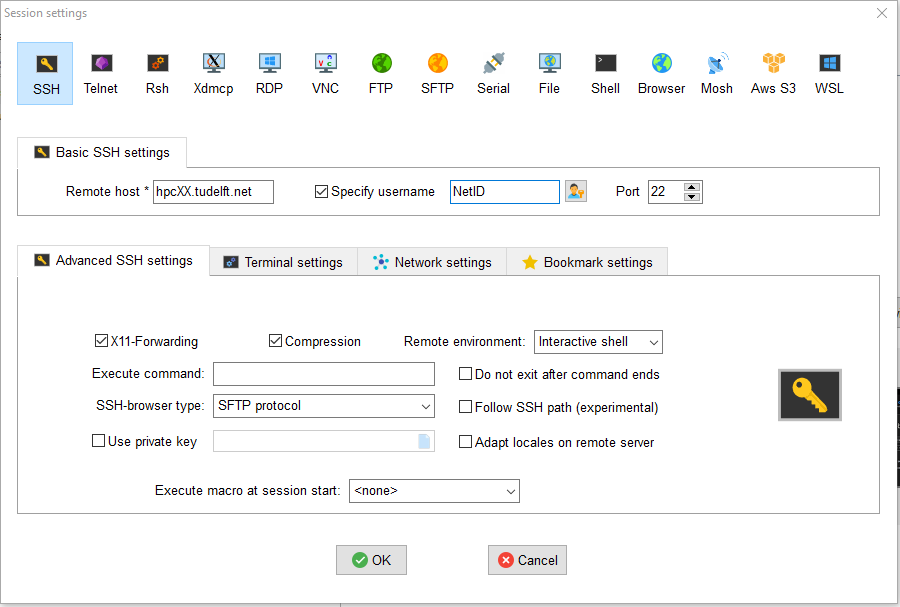
- tab: Network settings
Click SSH gateway (jump host)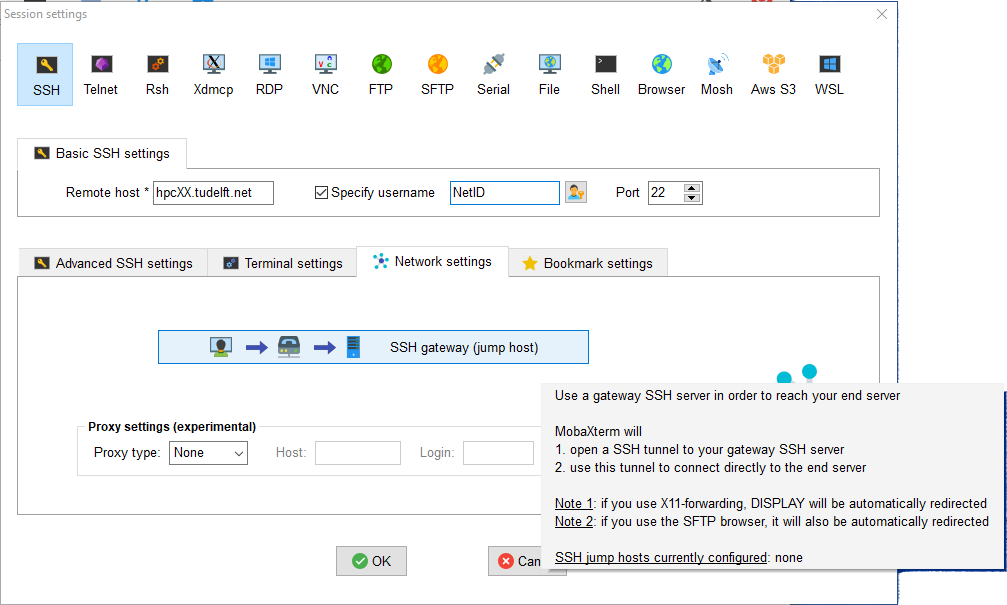
- Enter linux-bastion.tudelft.nl (student-linux.tudelft.nl for students)
Enter your NetID
Click OK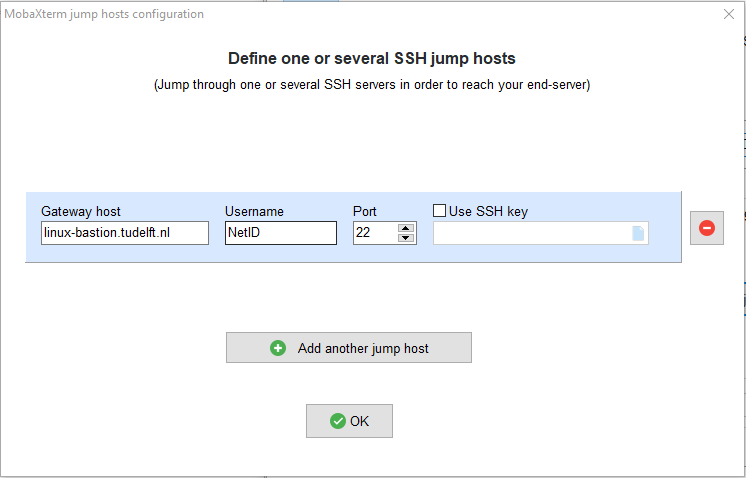
- Click OK in the session settings to start connecting
You will be asked for your password
Enter your password on the console of hpcXX
You may be presented with a question about accepting the server's host key (this is normal the first time)
File Transfer
The best method for transfering files depends on where you want to store your files:
- Files in your home directory on HPC are only available within HPC
- Files on Network Shares are available on other locations (such as a TU Delft workplace, weblogin.tudelft.nl or other HPC clusters)
Copying files to these shares is best done using the manuals on webdata.tudelft.nl
When you want to copy files to the HPC you can copy them from Network Shares
Authenticate
It is possible to access the group and bulk shares of your research group. It is required that you have logged in using your password. If you logged in with an ssh public/private keypair instead of your password, you need to authenticate first with:
kinit
This will ask you to type your password. This authentication is valid for about eight hours, after that you have to authenticate again.
Basic access
Now just type (depending on which share you want to use):
cd /tudelft/$USER/staff-group/ cd /tudelft/$USER/student-group/ cd /tudelft/$USER/staff-bulk/ cd /tudelft/$USER/staff-umbrella/
and navigate from there to the directories that you need.
You can access your Windows home directory as well. The subdirectories of the home directories are followed by the first letter of your surname and then your NetID.
For example, if your name would be John Smith and your NetID jsmith;
cd /tudelft/$USER/staff-homes/s/jsmith cd /tudelft/$USER/student-homes/s/jsmith
Important note
The $USER part in the commands above is a shell variable that contains your NetID. You can also substitute $USER for your NetID yourself. If your NetID would be jsmith, the command
cd /tudelft/jsmith/staff-homes/s/jsmith
would work just as well. Please do not substitute $USER with anything else than your own NetID!
If you use anthing other than your own NetID you'll create a recipe for potential disaster!
If you and a coworker need to access te same data on a group or bulk volume at the same time, you both use different paths.
So /tudelft/jsmith/staff-group/ only works if your NetID is jsmith and /tudelft/pbrown/staff-group/ only works works if your NetID is pbrown.
If both NetIDs have the same privileges for accessing the group volumes, then these commands give access to the same data.
Data on HPC
If you want to transfer data directly to the HPC you will need some extra configuration
Command line
Please first configure SSH Proxy Support.
To transfer files you can use scp, which is very similar to ssh
- Copy the file 'projects.txt' from your remote home directory on HPC to the local home directory on your desktop or laptop.
scp <NetID>@hpcXX:~/projects.txt ~
- Copy an entire directory with all its content, use the '-r' option
This will copy the directory 'projects' from your remote home directory on HPC to the local home directory on your desktop or laptop:
scp -r <NetID>@hpcXX:~/projects/ ~
- Copy the file 'projects.txt' from your local home directory on your desktop or laptop to your remote home directory on HPC.
scp projects.txt <NetID>@hpcXX:~/
- Copy the directory 'projects' and all its content from your current working directory on your desktop or laptop to your remote home directory on HPC.
scp -r projects/ <NetID>@hpcXX:~/
WinSCP
WinSCP is a simple tool that has the internal option to create a tunnel through the bastion server. It can be downloaded from https://winscp.net/eng/download.php
- Session > New Session
- Fill in the name of the TU Delft SSH server linux-bastion.tudelft.nl (student-linux.tudelft.nl for students)
Fill in your NetID
Click the "Advanced" button
- Connection > Tunnel
Select "Connect through SSH tunnel"
Fill in the name of the TU Delft SSH server linux-bastion.tudelft.nl (student-linux.tudelft.nl for students)
Fill in your NetID
Click the "OK" button
- Click "Save"
- Save session as site
You can accept the suggested name
- You can now "Login"
You will be asked to supply your password twice: first for the bastion, second for the HPC
You may be presented with a question about accepting the server's host key (this is normal the first time)
MobaXterm
MobaXterm can also be used for file transfers. Configuration is described in Access to the commandline -> MobaXterm
How to display graphical applications
Windows
MobaXterm can also be used for displaying graphical applications. Configuration is described in Access to the commandline -> MobaXterm
- In the commandline windows (right)
Test X-forwarding (Graphics) by runningxeyes
You should see these eyes (following the cursor)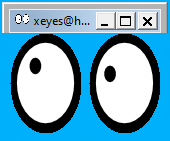
Mac OS X
For displaying graphical applications on a Mac OS X system you need a software package called XQuartz which can be downloaded from: https://www.xquartz.org/ This will run on Mac OS X v10.6 and higher. Once it's installed, you end up with an application called XQuartz located in /Applications/Utilties. There is no need to start it first before you log in to an hpc cluster, it will start automatically as soon as it is needed. The only thing you need to do is add the option -X to the ssh command that you use to log in:
ssh -X <NetID>@hpcXX.tudelft.net
You can test if this works by typing xeyes on the command line, this will show a small window on your screen with two eyes that follow the mouse pointer. If it doesn't work, try the -Y option:
ssh -Y <NetID>@hpcXX.tudelft.net
Linux
Most Linux workstations come with a graphical environment. This works transparantly with the graphical applications on the hpc clusters. The only thing you need to do is add the option -X to the ssh command that you use to log in
The easiest way is:
[user@home]$ ssh -J <NetID>@linux-bastion.tudelft.nl -X <NetID>@hpcXX.tudelft.net NetID@linux-bastion.tudelft.nl's password: NetID@hpcXX.tudelft.net's password: Welcome [NetID@hpcXX]$
When you have configured SSH Proxy Support you can connect with:
ssh -X <NetID>@hpcXX
You can test if this works by typing xeyes on the command line, this will show a small window on your screen with two eyes that follow the mouse pointer. If it doesn't work, try the -Y option:
ssh -Y <NetID>@hpcXX