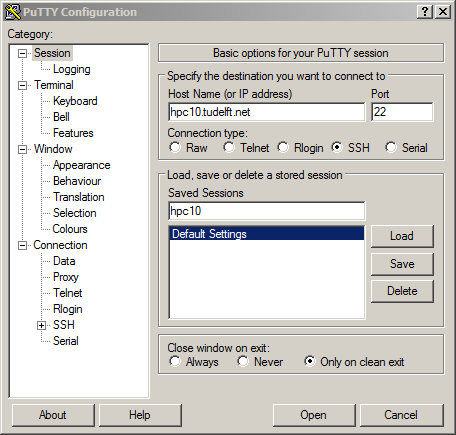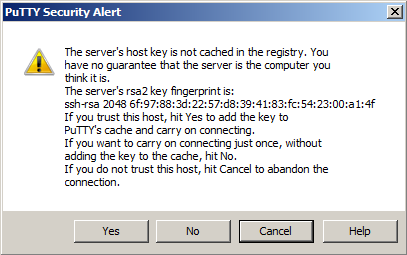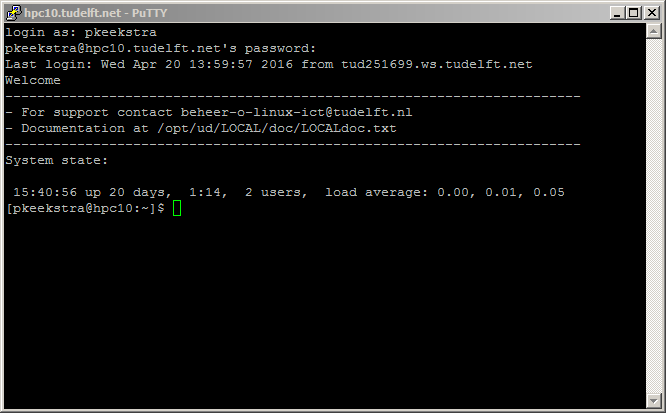How to log in: Difference between revisions
| Line 19: | Line 19: | ||
[[File:PuTTY_02.png|center]] | [[File:PuTTY_02.png|center]] | ||
You can confirm this connection by clicking 'yes' so PuTTY will store the host key in its database. | You can confirm this connection by clicking 'yes' so PuTTY will store the host key in its database. You'll have to do this only once for every new server that you connect to. | ||
[[File:PuTTY_03.png|center]] | [[File:PuTTY_03.png|center]] | ||
After you have accepted the connection, PuTTY opens a console and asks for your loginname. Once you have entered | After you have accepted the connection, PuTTY opens a console and asks for your loginname. Once you have entered your NetID and your password, you are logged in to the cluster. | ||
== How to log in from Mac OS X == | == How to log in from Mac OS X == | ||
Revision as of 15:33, 31 August 2016
Introduction
The hpc clusters are only accessible via ssh (secure shell). To log in you need an ssh client. If you use Windows, you can download and use PuTTY, Macintosh and Linux computers already have an ssh client built in. There is no need to log in to a bastion host first, you can log in from anywhere in the world.
You'll also need a valid NetID and it needs to be enabled for access to one of the clusters.
How to log in from Windows
An often used ssh client for Windows is PuTTY. If you use a Windows PC or a laptop that is provided and maintained by the TU Delft, it is already there, if you use your own Windows computer, you'll have to download and install it first from www.chiark.greenend.org.uk.
Once you have started PuTTY you'll get a configuration window als shown.
You can type the name of the cluster, for example 'hpc10.tudelft.net', in the field 'Host Name'. You can save the settings for a session by choosing a name for the session, enter it in the 'Saved Sessions' box and click 'Save'. The next time you open PuTTY the settings can be restored by clicking on the name and a click on 'Load'.
By clicking 'Open' a connection is made to hpc10.tudelft.net. If this is the first time you are connecting to the cluster, PuTTY will warn you that you are connecting to a previously unknown host.
You can confirm this connection by clicking 'yes' so PuTTY will store the host key in its database. You'll have to do this only once for every new server that you connect to.
After you have accepted the connection, PuTTY opens a console and asks for your loginname. Once you have entered your NetID and your password, you are logged in to the cluster.
How to log in from Mac OS X
Mac OS X is in fact a full blown UNIX system under the hood. A terminal program comes standard with OS X, you can find it in Applications -> Utilities on every Mac. Once the terminal program is started you'll get a command promt, now just type:
ssh <netid>@hpc99.tudelft.net
Where <netid> is of course your own netid. Instead if hpc99 you type the actual name of the cluster that you have access to.
How to log in from Linux
There are many different flavours of Linux, each with their own desktop environments and customizations. Nearly every Linux system comes with a terminal program of some sort. Find the terminal program on your system and run it, once you get a command prompt type:
ssh <netid>@hpc99.tudelft.net
Where <netid> is of course your own netid. Instead if hpc99 you type the actual name of the cluster that you have access to.