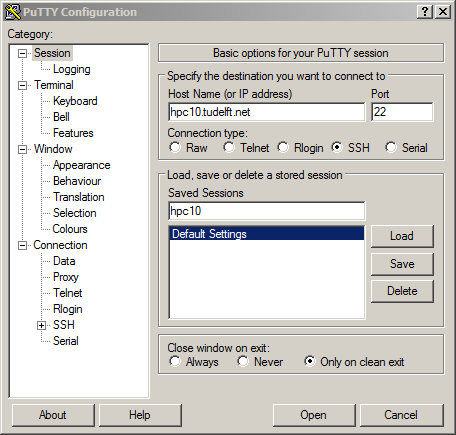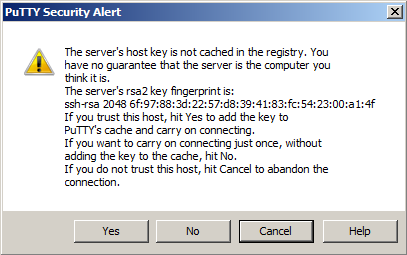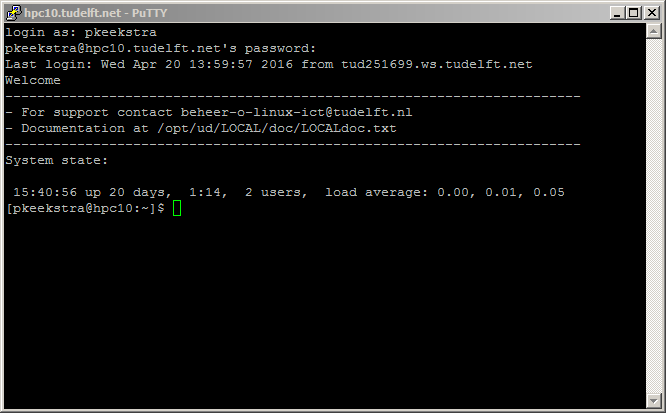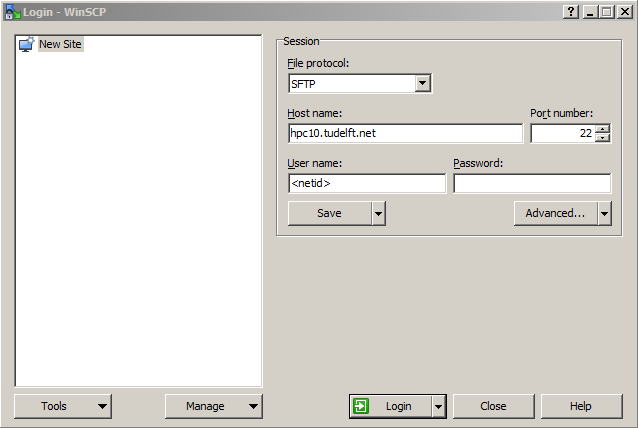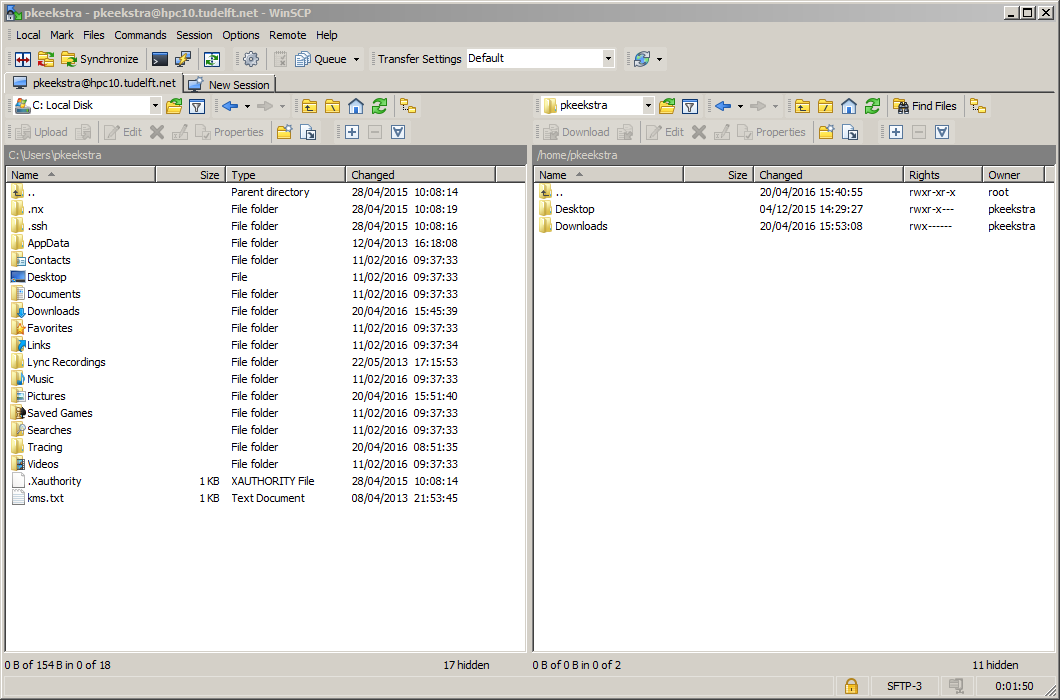How to log in: Difference between revisions
| Line 91: | Line 91: | ||
cd /tudelft/$USER/staff-bulk/ | cd /tudelft/$USER/staff-bulk/ | ||
and navigate from there to the directories that you need. You can access your Windows home directory as well, the path is: | and navigate from there to the directories that you need. | ||
You can access your Windows home directory as well, the path is: | |||
/tudelft/$USER/staff-homes/ | /tudelft/$USER/staff-homes/ | ||
| Line 100: | Line 102: | ||
If you are a student, replace 'staff' with 'student' to access your files. | If you are a student, replace 'staff' with 'student' to access your files. | ||
cd /tudelft/$USER/student-homes/s/jsmith | |||
Revision as of 15:46, 2 February 2017
Introduction
The hpc clusters are only accessible via ssh (secure shell). To log in you need an ssh client. If you use Windows, you can download and use PuTTY, Macintosh and Linux computers already have an ssh client built in. There is no need to log in to a bastion host first, you can log in from anywhere in the world.
You'll also need a valid NetID and it needs to be enabled for access to one of the clusters.
How to log in from Windows
An often used ssh client for Windows is PuTTY. If you use a Windows PC or a laptop that is provided and maintained by the TU Delft, it is already there, if you use your own Windows computer, you'll have to download and install it first from www.chiark.greenend.org.uk.
Once you have started PuTTY you'll get a configuration window als shown.
You can type the name of the cluster, for example 'hpc10.tudelft.net', in the field 'Host Name'. You can save the settings for a cluster by choosing a name for the session, enter it in the 'Saved Sessions' box and click 'Save'. The next time you open PuTTY the settings can be restored by clicking on the name and a click on 'Load'.
By clicking 'Open' a connection is made to hpc10.tudelft.net. If this is the first time you are connecting to the cluster, PuTTY will warn you that you are connecting to a previously unknown host.
You can confirm this connection by clicking 'yes' so PuTTY will store the host key in its database. You'll have to do this only once for every new server that you connect to.
After you have accepted the connection, PuTTY opens a console and asks for your loginname. Once you have entered your NetID and your password, you are logged in to the cluster.
How to transfer files to and from Windows
WinSCP is a freeware ftp client with support for secure file protocols sftp and scp. The login screen depicted below shows the settings for access within the University.
After clicking on 'Login' a warning about host keys will appear, similar to PuTTY. If it is the first time, you can safely click on 'yes' to accept.
Press 'Login'. If everything is setup correctly you are using the ssh tunnel the PuTTY bastion session has built and you are logged in on the cluster.
When logged in, you will see the commander-like interface below.
The left side displays the files in your home directory on the windows system. The right side displays the files on the cluster. You can drag and drop files between the two windows or select files with the mouse and press 'F5' for transfer to the other window.
How to log in from OS X or Linux
Mac OS X is in fact a full blown UNIX system under the hood. A terminal program comes standard with OS X, you can find it in Applications -> Utilities on every Mac. Also, there are many different flavours of Linux, each with their own desktop environments and customizations. Nearly every Linux system comes with a terminal program of some sort. Find the terminal program on your system and run it, once you get a command prompt type:
ssh <netid>@hpc10.tudelft.net
Where <netid> is of course your own netid. Instead if hpc99 you type the actual name of the cluster that you have access to.
Upon first access, ssh requires you to check if the host key is correct. Since this is the first time you connect to the system, it's fine to accept the host key by pressing 'y'.
How to transfer files to and from OS X or Linux
To transfer files you can use scp, which is very similar to ssh:
scp <netid>@hpc10.tudelft.net:~/projects.txt ~
This will copy the file 'projects.txt' from your remote home directory (folder) to the local home directory on your workstation or laptop.
If you want to copy an entire directory with all its content, use the '-r' option, like this:
scp -r <netid>@hpc10.tudelft.net:~/projects/ ~
This will copy the directory 'projects' from your remote home directory to the local home directory on your workstation or laptop.
Of course, it is also possible to copy files and directories from your workstation or laptop to the remote machine:
scp -r projects.txt <netid>@hpc10:~/
This will copy the file 'projects.txt' from your current working directory to the home directory on the remote machine.
scp -r projects/ <netid>@hpc10:~/
And this will copy the directory 'projects' and all its content from your current working directory to the home directory on the remote machine.
Important information
Every time you log in you'll see an motd (message of the day). Please pay attention to this, it may contain information about current events on the cluster. It also shows you an email address that you can use if there are problems or if you have questions. You can mail at any time you like, but you'll usually only get a reply during office hours, there is no 24/7 support on the hpc clusters.
You have a local home directory on the cluster. No backups will be made of the home directories, if you make a mistake and loose a file, it is gone forever. Making backups of your important files on the hpc clusters is your own responsibility!
It is possible to access the group and bulk shares of your research group, just type:
cd /tudelft/$USER/staff-group/
or
cd /tudelft/$USER/staff-bulk/
and navigate from there to the directories that you need.
You can access your Windows home directory as well, the path is:
/tudelft/$USER/staff-homes/
followed by the first letter of your surname and then your netid. For example, if your name would be John Smith and your netid jsmith;
cd /tudelft/$USER/staff-homes/s/jsmith
If you are a student, replace 'staff' with 'student' to access your files.
cd /tudelft/$USER/student-homes/s/jsmith